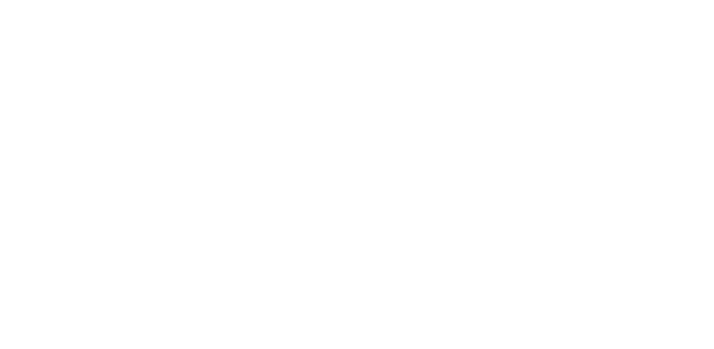
Use this handy guide to help get you up and running. This guide explains the one-time tasks that need to be completed. It explains what needs to be done, but in most cases, does not provide step-by-step directions. This will be provided in your MyPath training. Thank you for all your patience and support during this transition!
Paycom will no longer be our system of record as of 7/1/2023
Team members must download and save copies of pay statements and important year-end tax forms (W-2’s and 1095’s) from Paycom no later than 7/31/2023. This information may no longer be available in Paycom as of 8/1/2023.
IMPORTANT NOTE: These records contain sensitive personal information. DO NOT complete the following processes on a public or work computer.
Log into PAYCOM and select ‘View Pay Stubs’ under the Payroll section of your employee self-service.
Select the top checkbox for all pay statements within the selected year.
Save downloaded PDF pay statements to a personal, secure location on a personal computer or device.
Use the dropdown menu to select the year you wish to download pay statements for.
Select Print Pay Stub button.
Repeat for every year of employment.
Log into PAYCOM and select ‘Year-End Tax Forms’ under the Payroll section of your employee self-service.
Repeat the same steps under the 1095 section.
Select the W2 section of page & click the eye icon under the View column for every year of employment to download each W2.
Save downloaded PDF year-end tax forms to a personal, secure location on a personal computer or device.
Click HERE or Download the Dayforce App & Complete Account Registration.
All users will receive Dayforce login credentials to their personal email.
Confirm all personal information is accurate, such as your name, contact information, tax elections, direct deposit account information, benefit elections, and more.
Complete important Dayforce training through my MyPath learning center.
Begin using Dayforce for all your HR & Payroll needs, such as clocking in and out, reviewing your time records, managing PTO requests, and more.
With the implementation of Dayforce at LWG, you’ll be able to access your information and complete most tasks from your mobile device.
To get started, download the Dayforce app from either the Apple store for iOS, or Google Play for Android. Then complete the following steps to login.
You can learn how to use the Dayforce app, by reviewing the app lessons in MyPath.
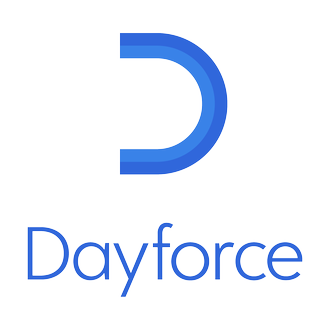
We know that moving to a new system isn’t easy, so we’ve made sure you have all the resources you need to help you succeed with Dayforce. One of the tools is MyPath. MyPath is an eLearning tool accessible from the Help button in Dayforce.
Follow the steps below to log into Dayforce and open MyPath.
While MyPath will show you how to use Dayforce, there are LWG specific business processes you’ll need to remember when using Dayforce.
You will now use Dayforce to submit your time off requests. Once submitted, it will then be sent to your manager for review and approval.
IMPORTANT NOTE: Any future time off requests must be entered into Dayforce, even if they were previously entered and approved in Paycom.
With the transition to Dayforce, you may notice changes to your timesheet, especially to the pay codes you may use. Use the table below to learn about the pay codes we’ll be using at LWG, and which to apply to your timesheet.
To ensure you’re paid accurately and on time, you need to submit your weekly timesheet by 11:59 pm every Saturday. Failure to do so, could result in inaccurate or late payments.
Our staff is dedicated to serving you. All follow-ups will be made at the earliest convenience.